
During this time of social distancing, Court’s and lawyers have turned to video conferencing to continue their operations.
Zoom has become the service of choice for lawyers and courts. Zoom allows video conferences to be conducted at any time, and the service has a number of features that allow you to improve your presentation during a video conference.
One feature that is especially helpful is Zoom’s background feature. This feature allows you to display a background image while during your Zoom call. It works best with a green screen and uniform lighting. If there is no green screen, use a white wall. This will help Zoom detect your surroundings and separate you from your background.
Here are some tips to add backgrounds to include in your Zoom meetings.
To Enable:
- Sign in to the Zoom web portal
- Click Meeting Settings
- Go to the Meeting tab and click the Virtual Background option. Then, verify that the setting is enabled. Click the toggle if it is not enabled.
Users must log out for the settings to update. Once logged out, the settings will be saved.
Adding a Background to Your Video Call during a Meeting:
- Host or join a meeting
- Click the up arrow next to Start/Stop Video
- Select “Choose a virtual background…”
A menu of backgrounds will pop up and you can select which background you prefer.
We have provided a selection of images below. If you need to enable a smart virtual background, go ahead and download the smart virtual background package.
Instructions for Images
- Select an image and right-click.
- Save the image to the desktop or preferred folder.
- Sign in to Zoom web portal.
- Click Meeting Settings.
- Go to the Meeting tab and click the Virtual Background option. Then, verify that the setting is enabled. Click the toggle if it is not enabled
- Host or join a meeting.
- Click the up arrow next to Start/Stop Video.
- Select Choose a Virtual Background.
- Click on the plus sign to Add Image.
- Select your saved image.
- Your background image will become visible.
- Bicycle Accident Compensation: What You Need To Know - July 3, 2025
- Understanding Wrongful Death Compensation in Texas: Types and Eligibility - June 15, 2025
- Understanding Car Accident Court Cases - June 2, 2025





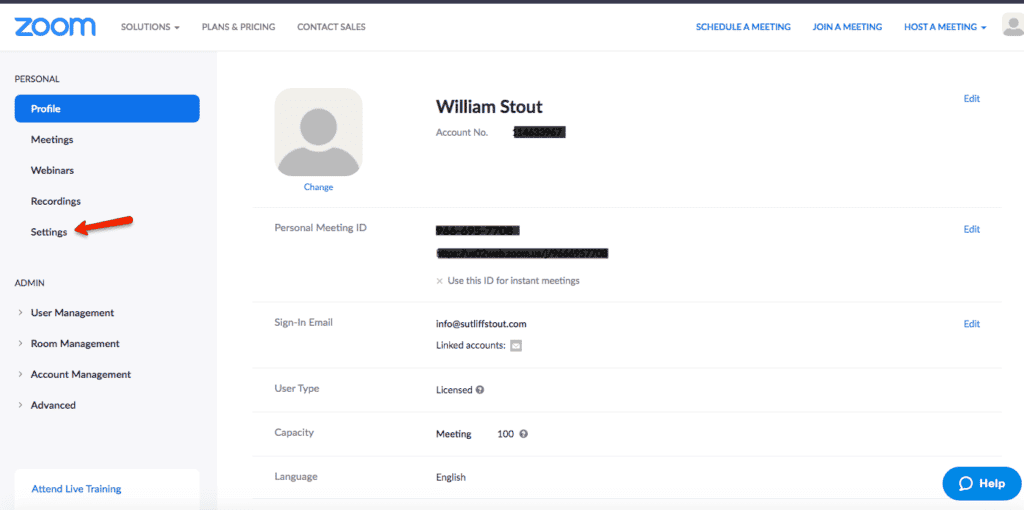
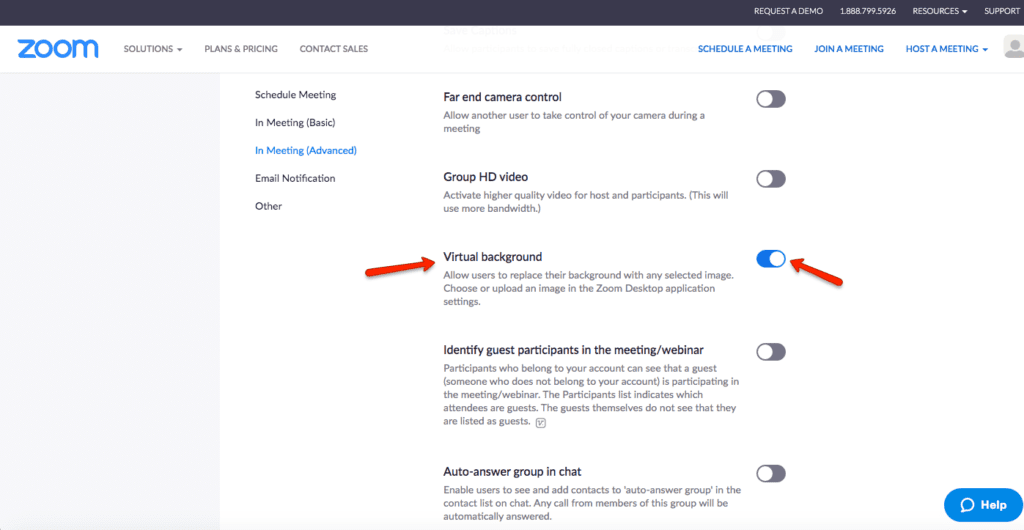
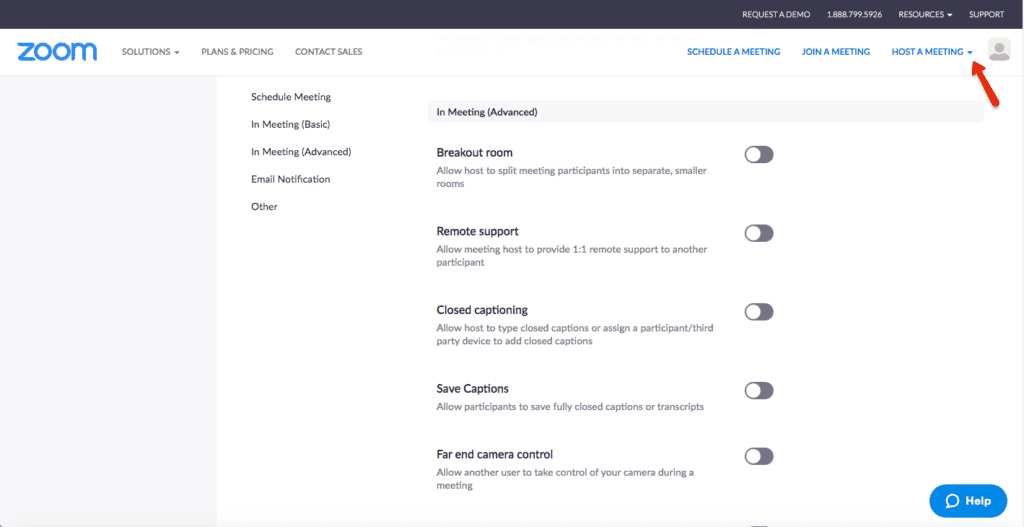
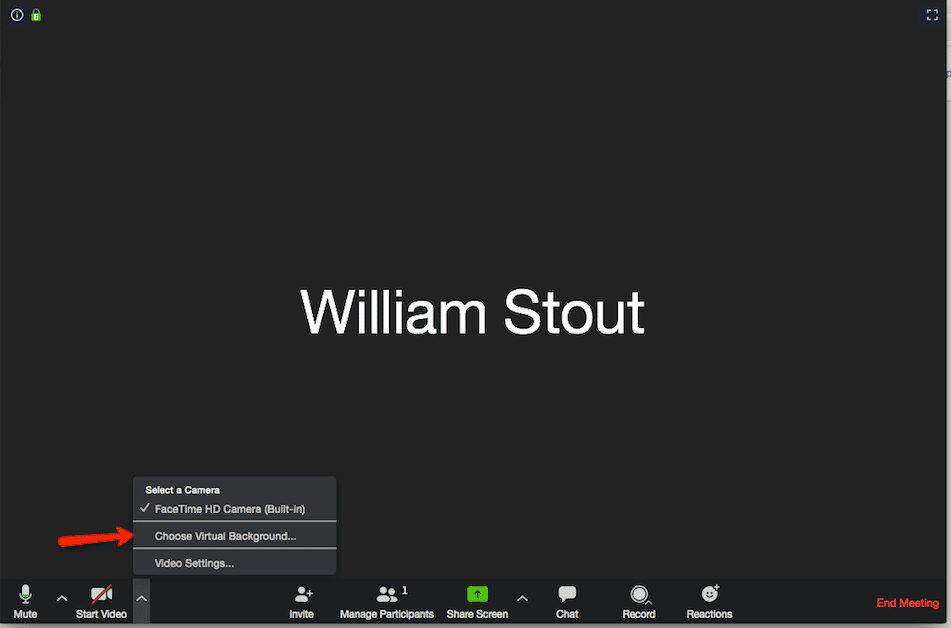
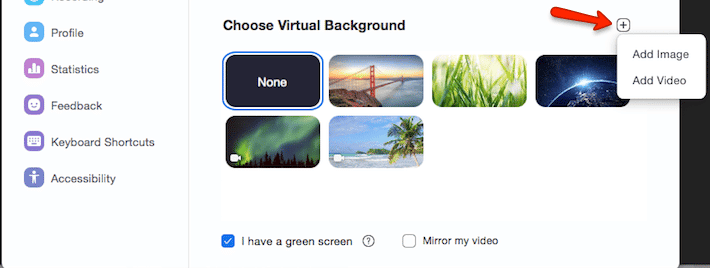
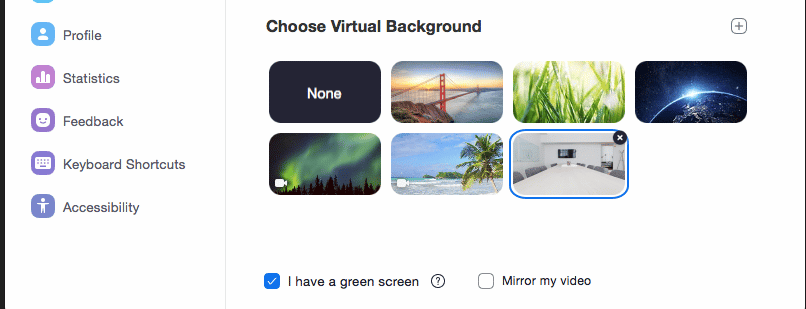







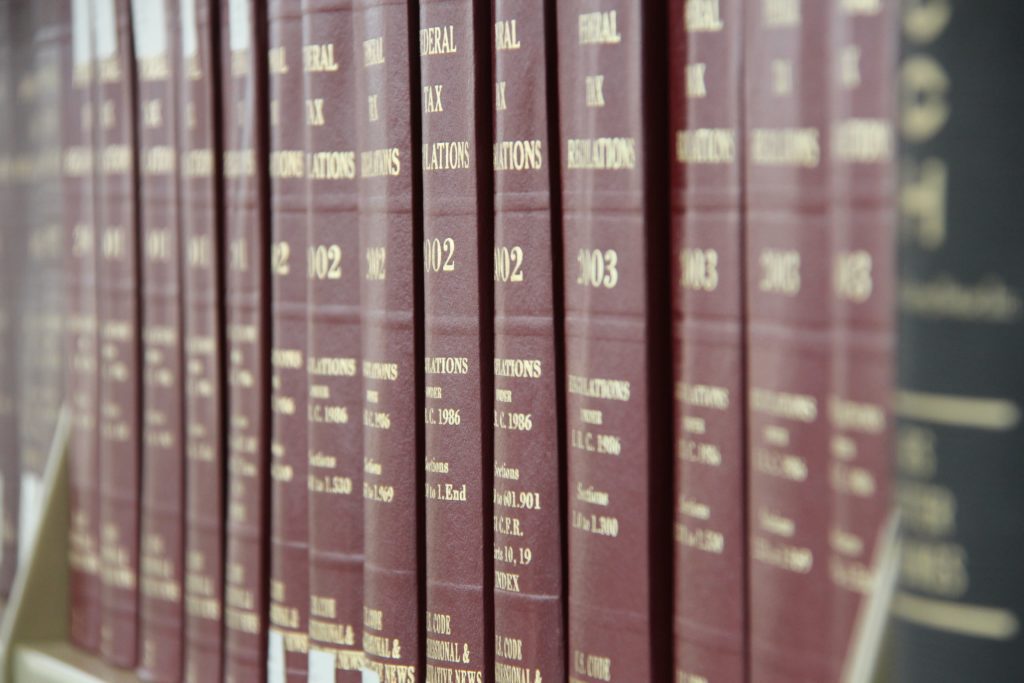




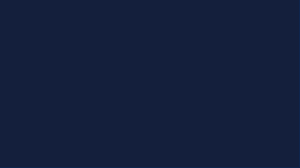
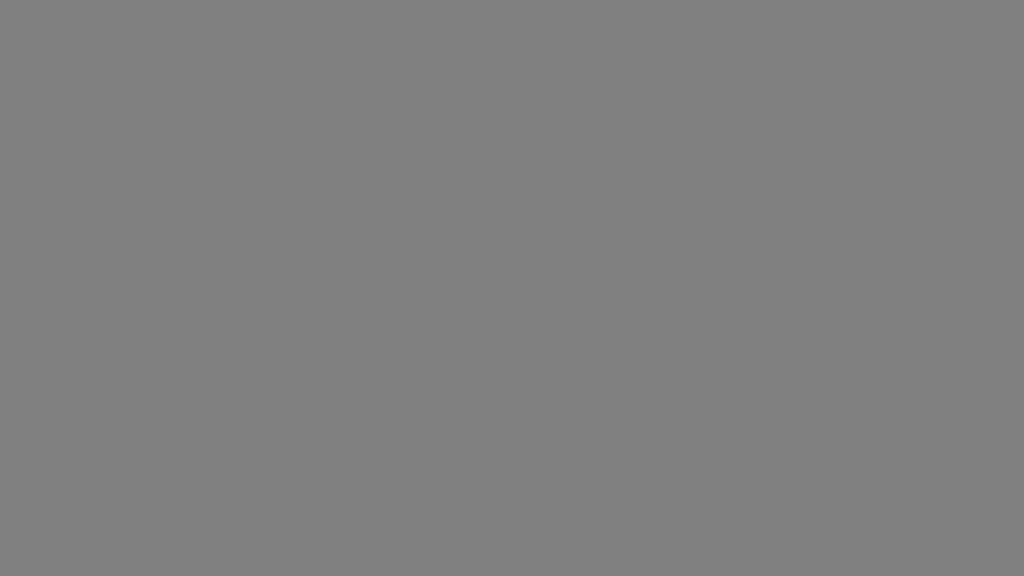
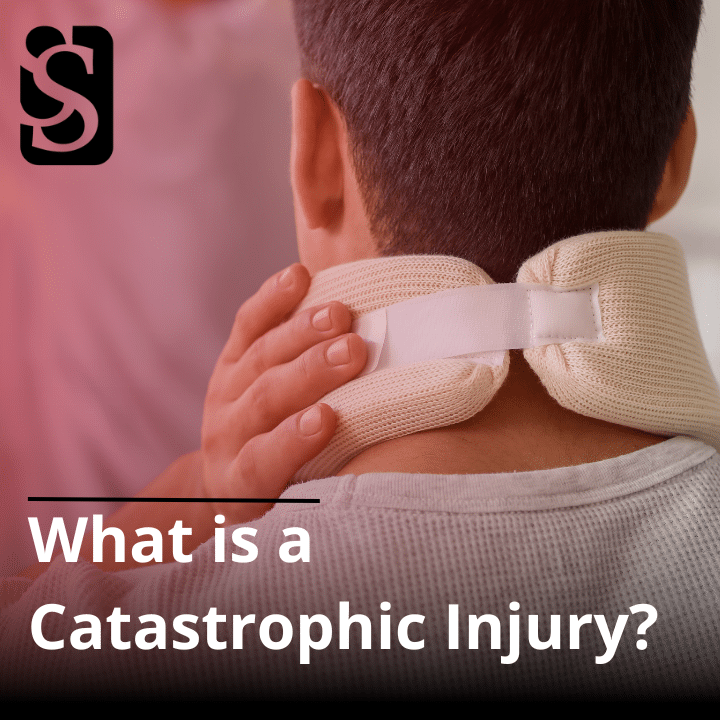


 (713) 405-1263
(713) 405-1263  550 Post Oak Blvd, Suite 530
550 Post Oak Blvd, Suite 530